Create your own dashboard
☑ EnergyID Premium
In EnergyID Premium records, you can create your own dashboards to get fast insight on key figures and metrics.
What are dashboards?
Dashboards are used to make monitoring of your consumption even more easy and to ensure that you stay informed of what is happening in your home or building in terms of energy, water and waste. Create graphs, charts and tables, and get an overview of everything that is important for your particular case!
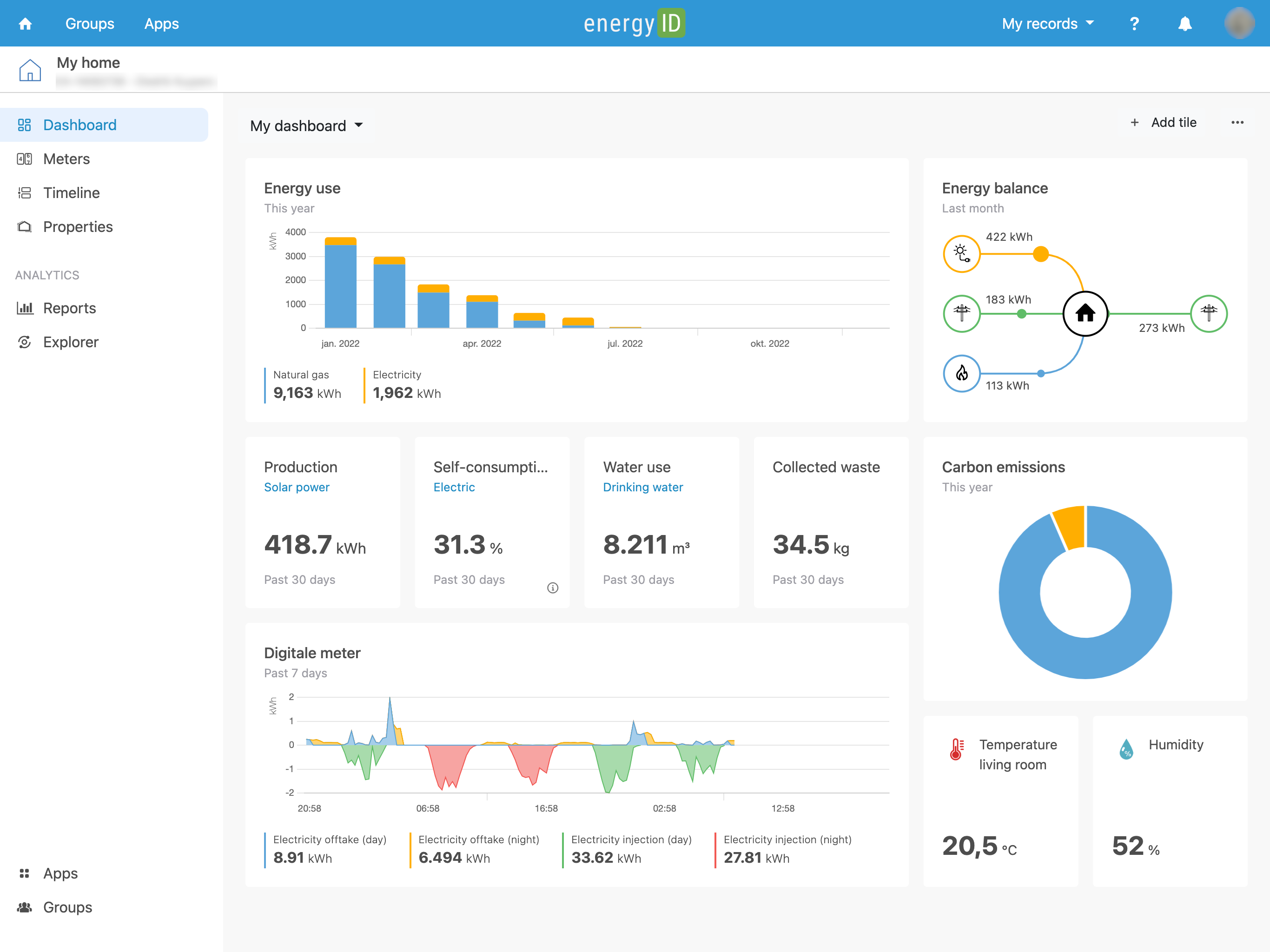
Create a dashboard
If your record doesn't have a dashboard yet, just click on the green Create Dashboard button. If your record already has a dashboard, and you want to create an additional one, follow these steps:
- Click Dashboard in your record's left menu. The most recently visited dashboard will now open.
- Click on the name of your current dashboard and select Create from the drop-down menu.
This action immediately creates a new dashboard. You can change the name afterwards or you can immediately add tiles.
Add tiles from the tile gallery
Follow these steps to add tiles to a dashboard:
- Open your dashboard and click Add Tile in the top right corner.
- Scroll through the tile gallery and select the tile you want to add.
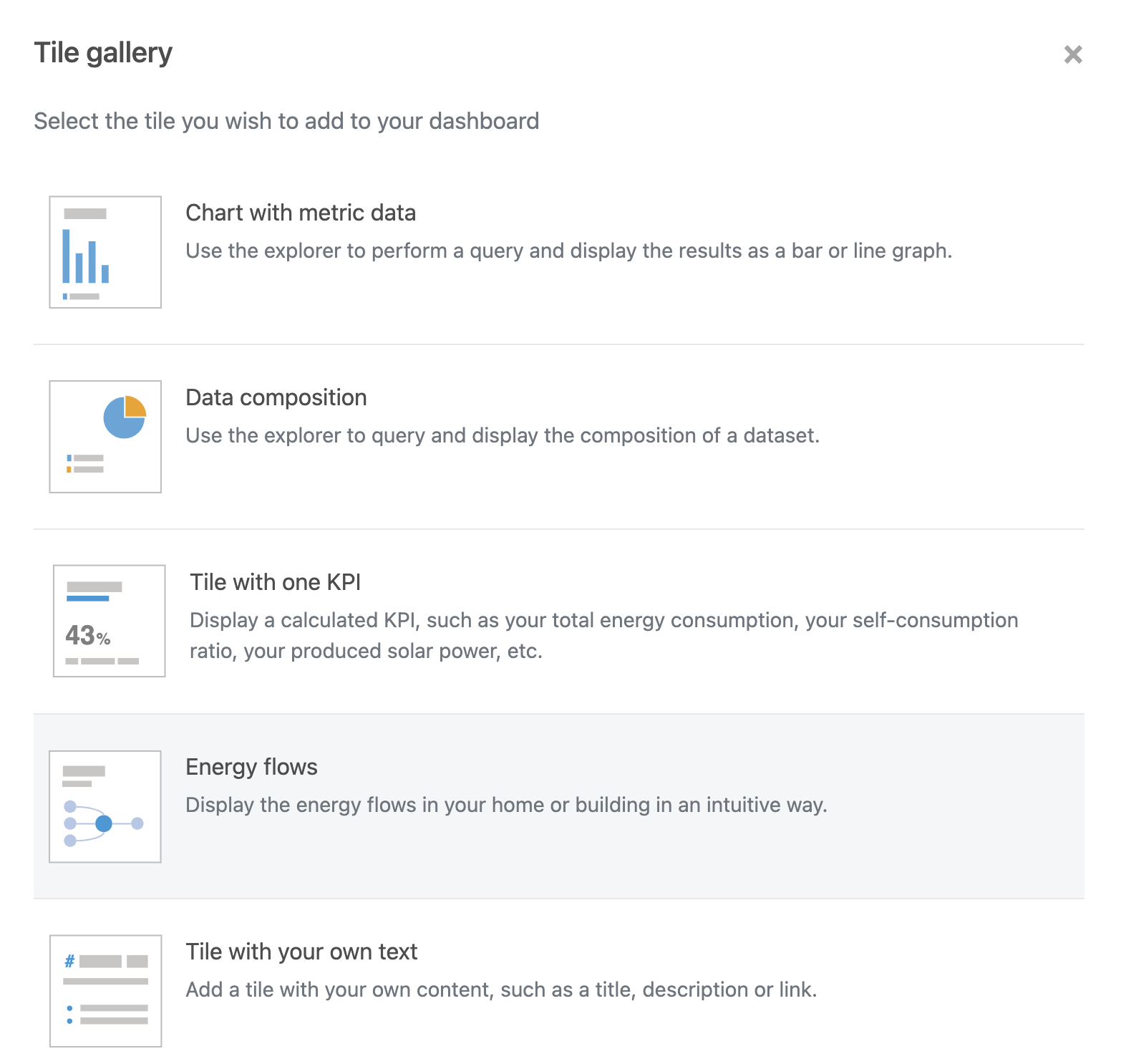
For most tiles, you will be asked what data you wish to visualize. For graphs with time series or ratios, you will be redirected to the Explorer, where you can run queries and choose how the results are displayed.
Tip
If you experience issues when editing your dashboard, first check whether there are any invalid widgets present. Removing them will allow you to save your other changes without any problems.
Resize or reorder tiles
If you want to change the size of a tile or rearrange the tiles, follow these steps:
-
In your dashboard, click the three dots at the top right and choose Edit.
-
Tiles contain a "handle" in the bottom right corner that you can use to drag the tile to the size you want.
-
Select a tile and drag it to the desired location to rearrange your dashboard.
Change tile settings
For some tiles it is possible to change settings such as period and resolution.
- Hover over the tile whose settings you want to change.
- Click the settings icon in the top right corner of the tile.
- Make your changes and then click Apply.
Remove a tile
- In your dashboard, click the three dots at the top right and choose Edit.
- Then click the red cross in the upper right corner of the tile you want to delete.
- Click Save to save the changes to your dashboard.
Delete a dashboard
-
Open the dashboard you want to delete.
-
Click the three dots at the top right and choose Delete.
-
Confirm that you want to delete the dashboard.
Remove invalid tiles
When a tile refers to a dataset or time series that no longer exists (for example, because the meter was deleted by you or another user), the tile becomes invalid.
As long as this tile is still present, you cannot save changes to your dashboard.
Solution:
-
Remove the invalid tile from the dashboard.
-
Then save your changes again.